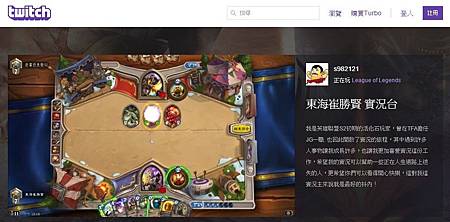
關於直播的硬體設備請參閱前一篇文章
這一篇我來介紹直播平台的設定
首先你需要認識 Twitch 這個全世界最大的電玩直播平台
他的定位很清楚,在上面你只看的到電玩轉播影片
不會看到洗澡、性愛、野外露出,一些怪怪的迷片......
進入首頁後,請點選右上角的註冊連結

註冊完成後,你就可以進入你的直播頻道
網址是:twitch.tv/你的使用者名稱
使用者名稱根據每個人申請時設定有所不同
像我的直播頻道是:twitch.tv/gakkiaki
gakkiaki 便是我的使用者名稱
一開始申請時系統便會請你設定
請注意,後續不能修改喔!
以後你要在LINE或是FB上分享你的直播
貼上直播頻道的網址即可

接下來往左邊的側邊欄看去
有點像Youtube的欄位對吧?
上圖紅色圓圈的板手icon是設定(右邊則是登出)
設定頁面如下圖
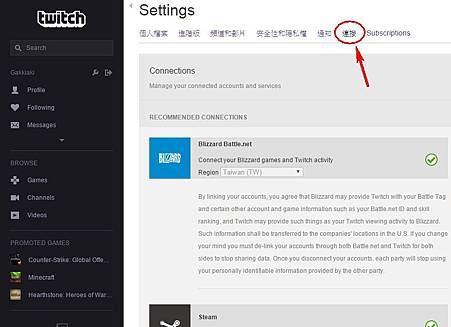
你可以在設定頁裡更改你的密碼,修改你的頭像,更換離線畫面等等(當你不在線上時,朋友看到的畫面)
最重要的是紅色圓圈的連接分頁
這裡可以設定你的 Youtube 帳號(需先開通)或 Steam 帳號
方便你一鍵上傳影片到 Youtube
讓世界各地更多人可以看到你的影片

側邊攔的各項功能大家隨意試試
我特別要講影片管理員
他就等於 Youtube 的影片管理員
你可以在直播完畢後,Twitch幫你自動存檔後
到這裡來修改一些細節
如果你的影片只是讓家人看,大家一起歡樂,不改倒是無所謂
但如果你希望跟全世界的好手們交流
修改細節有助於別人找到你的影片
很重要喔!
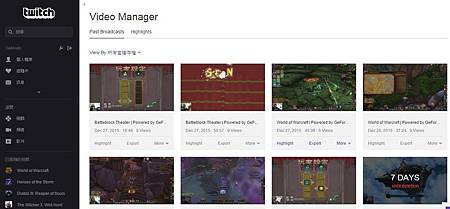
進來後的畫面是這樣,果真跟 Youtube 幾乎一樣
影片依照時間新舊排列

每段影片下面有三個選項
最左邊是你可以剪接影片,只留精華播出
中間是輸出影片到 Youtube
右邊的 More 則有兩個可以選:編輯和刪除

點選編輯會跑到這個畫面
也是跟 Youtube 幾乎一樣
你可以編輯影片名稱、摘要、關鍵字
比 Youtube 多了一個遊戲名稱的欄位(Game)
要注意的是這裡的遊戲名稱要打英文
你會發現跟FB的標記(tag)類似
名稱還沒打完就會出現提示的遊戲
當然,你也可以不理他自己打自己的
但請注意,其他玩家會在各遊戲的頻道中找不到你的影片唷~~
還有一點也要特別注意
Twitch 並非像Google有著龐大的資產
所以放在這的影片不是永久上架的!
系統只會讓你把影片放在上面14天而已
所以中間那個 Export 就顯得非常重要囉!
就把影片輸出到 Youtube 吧
永久保存,又更多人看
對了,原本影片的摘要、關鍵字打什麼
上傳到 Youtube 不需要再打一次喔, 一鍵上傳
他只會幫你加上一個 Twitch 的連結而已(如下圖)

好了!Twitch 的介紹,比較重要的部分大概就上面這些
至於要用什麼軟體來讓影片傳到 Twitch呢?
官方有推薦許多應用程式
下一篇我來介紹其中的 XSplit
跟另一個官方沒推薦,但我個人非常愛用的 Geforce Experience
我們下次見囉~~
Twitch http://www.twitch.tv/gakkiaki


 留言列表
留言列表
